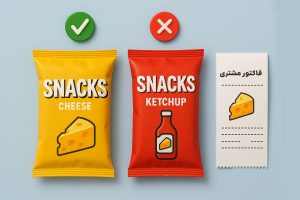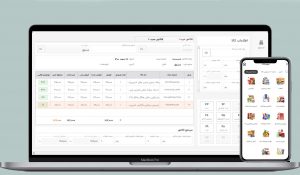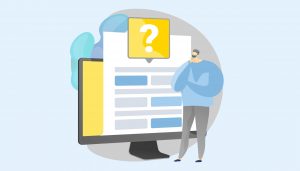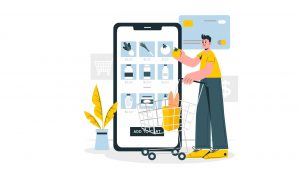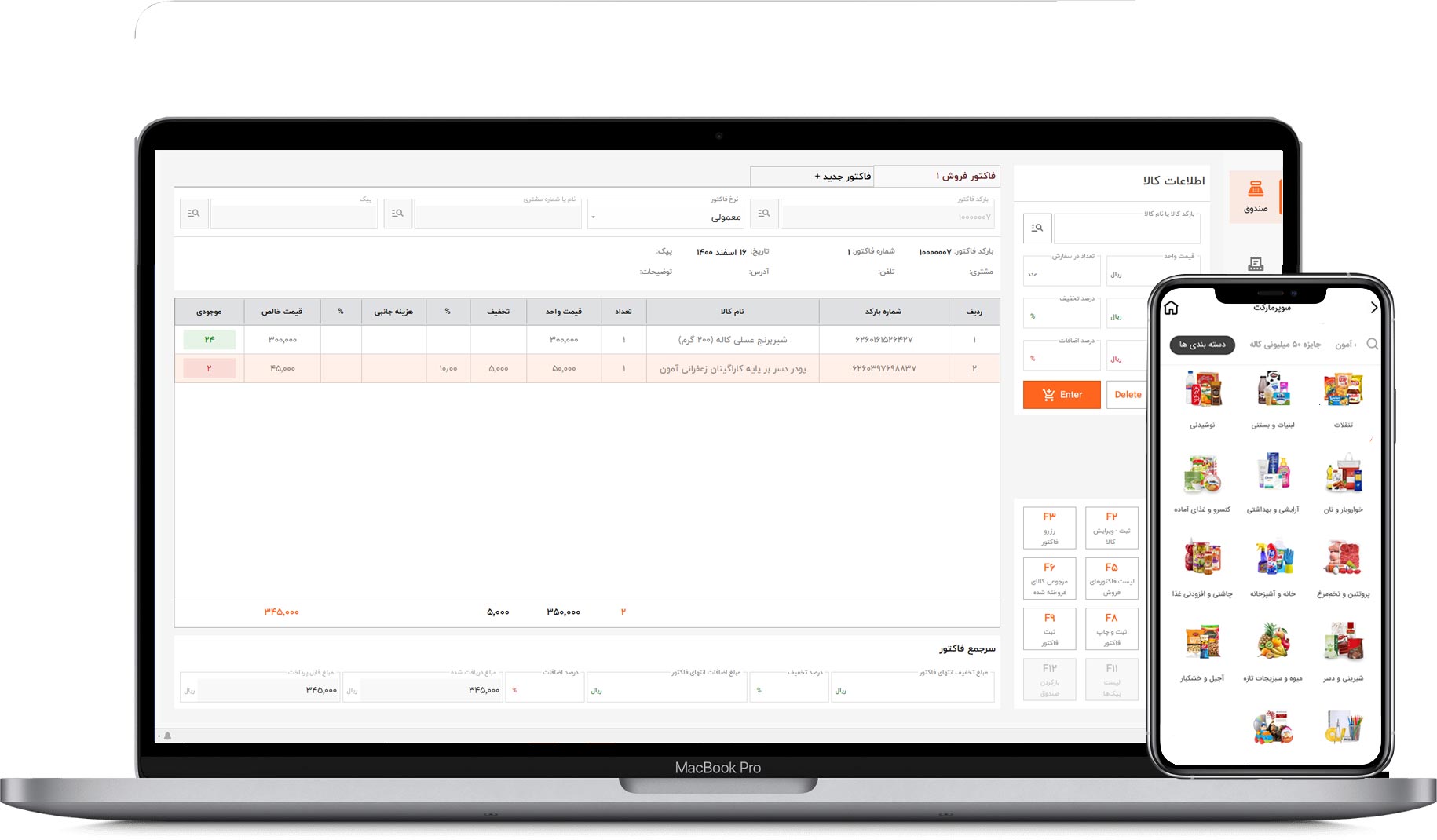
نرمافزار حسابداری آسانا امکانات متعددی برای بهبود کیفیت مدیریت کسبوکار فراهم کرده است. یکی از این موارد، بخش سفارش آنلاین است که به شما کمک میکند سفارشات آنلاین اسنپ اکسپرس را به بهترین نحو مدیریت کنید. در این مطلب از اکسپرس آکادمی درباره بخشهای مختلف سفارش آنلاین در نرمافزار صحبت میکنیم و به شما آموزش خواهیم داد که چگونه در نرم افزار مالی آسانا سفارش آنلاین دریافت کنید.
سفارشهای آنلاین
برای دریافت سفارشهای آنلاین کافی است در نرمافزار مالی آسانا وارد بخش «آنلاین» شوید. با ثبت هر سفارش، نشانگر «آنلاین» تعداد سفارشها را نشان میدهد. توجه داشته باشید که اگر این تعداد از 10 مورد بیشتر باشد به صورت 10+ نمایش داده میشود. همچنین دریافت سفارش جدید با پخش اعلان همراه است.
قسمت سمت راست صفحه «آنلاین» به لیست سفارشها اختصاص دارد. فاکتورها در این بخش به ترتیب از قدیمیترین سفارش نمایش داده میشوند. این قسمت به سه بخش تقسیم میشود که در ادامه هرکدام از آنها را معرفی میکنیم:
- در انتظار
- نیاز به تماس
- نهایی شده
تمامی قسمتهای این بخش (در انتظار، نیاز به تماس و تایید شده) قابلیت جستجو نیز دارند. اگر در این بخش کلید Ctrl+F را بزنید امکان جستجوی فاکتور از طریق شماره فاکتور یا نام مشتری برای شما نمایان میشود.
1. در انتظار تایید
زمانی که مشتری سفارشی را در اپلیکیشن ثبت کند، وارد لیست سفارشهای در انتظار تایید میشود. در این قسمت شماره سفارش، نام سفارشدهنده و ساعت ثبت سفارش به فروشنده نمایش داده میشود.
با باز کردن یک سفارش، میتوانید تمام جزئیات آن را مشاهده کنید. اطلاعات مشتری، پیک و حداکثر زمان آمادهسازی به صورت پیشفرض قابل مشاهده هستند. اگر بخواهید در زمان آمادهسازی تغییرات ایجاد کنید، میتوانید از قسمت
زمان آمادهسازی سفارش این کار را انجام دهید اما توجه داشته باشید که در این بخش فقط امکان کاهش زمان وجود دارد و نمیتوانید آن را افزایش دهید. در این بخش انتخاب زمان آماده سازی الزامی است.
با توجه به اینکه کنسل کردن سفارشات به علت عدمموجودی موجب امتیاز منفی برای فروشندگان است، اغلب فروشندگان برای اطمینان از موجود بودن کالاها، پیش از تایید سفارش، پیشفاکتور آن را چاپ میکنند. برای پرینت پیشفاکتور باید از کلید F3 استفاده کنید. زمانیکه بهعنوان فروشنده قصد تایید فاکتور را داشته باشد باید از کلید F8 و F9 استفاده کنید. کلید F8 برای تایید و چاپ فاکتور و کلید F9 فقط برای تایید فاکتور است. پس از تایید نهایی فاکتور، سفارش به قسمت «نهایی شده» انتقال مییابد.
- در این صفحه، «تعداد» نشاندهنده تعداد سفارشها است. برای راحتی کاربر در نرمافزار مالی آسانا، موجودی محصولات در این صفحه نمایش داده میشوند.
- اگر ارسال سفارش بهعهده پیک خود فروشگاه نباشد، در قسمت آدرس (در محل) نمایش داده میشود.
2. نیازمند تماس
گزینه نیازمند تماس زمانی مورد استفاده قرار میگیرد که فروشنده پس از مشاهده لیست سفارشهای مشتری با مشکل مواجه شود. این مشکل ممکن است کمبود موجودی کالا، مغایرت اطلاعات مشتری، مغایرت قیمت محصول در نرمافزار و سایت، تاریخ انقضاء محصول، تکرار شدن یک سفارش، تاخیر حضور پیک و... باشد. در چنین شرایطی فروشنده باید با استفاده از کلید F10، گزینه نیازمند تماس را فعال کند.
با انجام این کار، سفارش مشتری در لیست «نیاز به تماس» نمایش داده میشود. در این صفحه تنها کلیدهای فعال میانبر F3 و F5 هستند. اگر سفارشی در این بخش قرار داشته باشد فروشنده باید تا زمان تعیینتکلیف سفارش از سوی نیروهای پشتیبانی اسنپ اکسپرس منتظر بماند.
با زدن کلید F10، صفحه نیاز به تماس باز میشود. در این صفحه باید اطلاعات کاملی در رابطه با دلیل انجام نیاز به تماس و توضیح مرتبط با آن را درج کنید. برای مثال در زمانیکه دلیل نیاز به تماس، موجود نبودن کالا ذکر میشود در بخش توضیحات باید کالای ناموجود و کالای جایگزین آن نیز نوشته شود.
- در نظر داشته باشید که پس از ثبت نهایی فاکتور نیز امکان «نیاز به تماس» وجود دارد. اگر سفارشی پس از تماس به مشتری توسط پشتیبانی اصلاح شود و کنسل نشود، دوباره به بخش «در انتظار» بازمیگردد.
- سفارشاتی که به هر دلیل کنسل میشوند، به لیست نیاز به تماس اضافه شده و روی آن عبارت «کنسل شده» نمایش داده میشود.
3. سفارشهای نهایی شده
در قسمت سفارشهای نهایی شده، سفارشاتی که با موفقیت تایید شدهاند قابل مشاهده هستند. با کلیک روی هر سفارش، اطلاعات آن نمایش داده میشود و در این حالت تمامی اقداماتی که در نرمافزار مالی انجام میشود به پایان رسیدهاند. سفارشات نهایی شده در انتظار پیک هستند.
در این صفحه همه کلیدهای میانبر به جز تایید و چاپ فاکتور فعال هستند. در این مرحله، همچنان استفاده از کلید اعلام نیاز به تماس امکانپذیر است. فروشنده با کلیک روی آن میتوان پس از انتخاب دلیل مرتبط برای این اقدام و درج جزییات در بخش توضیحات، فاکتور را نیازمند تماس کند.
- اگر توضیحات نیازمند تماس کردن فاکتور مشخص نباشد، درخواست نیازمند تماس انجام نمیشود. با نمایش پیام تایید نیازمند تماس، فاکتور منتخب به بخش (نیاز به تماس) انتقال مییابد.
لیست فاکتورها
برای دسترسی آسان به همه فاکتورهای آنلاین فروخته شده، باید از کلید F5 استفاده کنید. با زدن این کلید، لیست فاکتورهای فروش نمایش داده میشود و میتوان با اعمال فیلترهای مختلف مانند نوع فاکتور، تاریخ و مبلغ فاکتور، لیست فروش را دستهبندی کرد.
علاوهبراین، در بخش لیست فاکتورها امکان جستوجوی هریک از فاکتورها براساس شماره یا بارکد فاکتور وجود دارد. از پایین صفحه نیز امکان دانلود لیست فاکتور، چاپ مجدد، مرجوع و اصلاح فاکتور فراهم شده است.
توجه داشته باشید که اگر فیلتری در لیست اعمال شده باشد، فاکتورها با همان فیلتر دانلود میشوند. لیست اکسل دانلود شده از تمامی فاکتورها، پس از انتخاب محل ذخیرهسازی در سیستم، نمایش داده میشوند.

آشنایی با کلیدهای میانبر در سفارش آنلاین نرمافزار آسانا
کلید F1: این کلید خلاصه عملکرد روزانه فروشگاه را ارائه میدهد. با کلیک بر روی کلید F1، صفحهای نمایش داده میشود که از دو بخش فروش حضوری و آنلاین تشکیل شده است. این گزارش به کمک فروشندگان میآید تا نسبت به وضعیت عملکرد فروشگاه خود دیدی کلی داشته باشند.
- در فروش حضوری تعداد فاکتور، تعداد اقلام، میانگین فروش حضوری و مبلغ کل فروش حضوری قابل مشاهده است.
- در بخش آنلاین نیز تعداد سفارشات تایید شده، نیازمند تماس، کنسل شده و تعداد اقلام فروخته شده، میانگین فروش آنلاین و مبلغ کل فروش آنلاین نمایش داده میشوند.
کلید F3: این کلید پیش فاکتور سفارش انتخابی شما را چاپ میکند.
کلید F5: کلید F5 برای نمایش فاکتورها است. با استفاده از فیلترهای موجود در نوار بالایی لیست فاکتورهای فروش، میتوان بازه زمانی مورد نظر یا نوع فاکتور را انتخاب کرد. امکان انتخاب مبلغ مورد نظر فاکتور و جستجوی فاکتور با بارکد هم در این صفحه وجود دارد. علاوهبراین، از نوار پایینی هم میتوان لیست فاکتورهای فروخته شده را دانلود و فاکتورها را مرجوع، چاپ مجدد یا اصلاح کرد.
کلید F9 و F8: این دو کلید برای تایید فاکتور استفاده میشوند با این تفاوت که F8 فاکتور مشتری را چاپ کرده و F9 فقط فاکتور را ثبت میکند.
کلید F10 : با زدن این کلید، فاکتور مشتری نیازمند تماس با پشتیبانی میشود. در این صفحه وارد کردن دلیل انجام نیاز به تماس و توضیح مرتبط با آن الزامی است. برای مثال در زمانی که دلیل نیاز به تماس، موجود نبودن کالا ذکر میشود در بخش توضیحات باید کالای ناموجود و کالای جایگزین آن نوشته شود.
ارتباط آنلاین
پایین صفحه (آنلاین) در قسمت سمت چپ، وضعیت ارتباط آنلاین ارتباط نرمافزار مالی آسانا مشخص است. اگر در این بخش، پیام «ارتباط قطع است» نمایش داده شود به معنی ناتوانی در دریافت سفارشات آنلاین است. این پیما ممکن است به دلایل مختلفی از جمله تنظیم نبودن شناسه ارتباط آنلاین و یا قطعی اینترنت فروشگاه ظاهر شود.
اگر مشکلی زیرساختی در سرورهای اسنپاکسپرس باشد، وضعیت ارتباط آنلاین به رنگ زرد نمایش داده شده و سیستم در حال تلاش برای رفع این مشکل خواهد بود.

کلام آخر
در این مطلب اکسپرس آکادمی با نحوه سفارش آنلاین در نرمافزار آسانا آشنا شدید. همانطور که دیدید، شما به راحتی میتوانید از طریق این نرمافزار به سفارشهای در انتظار، سفارشهای نیازمند به تماس و سفارشات نهاییشده دسترسی داشته باشید.
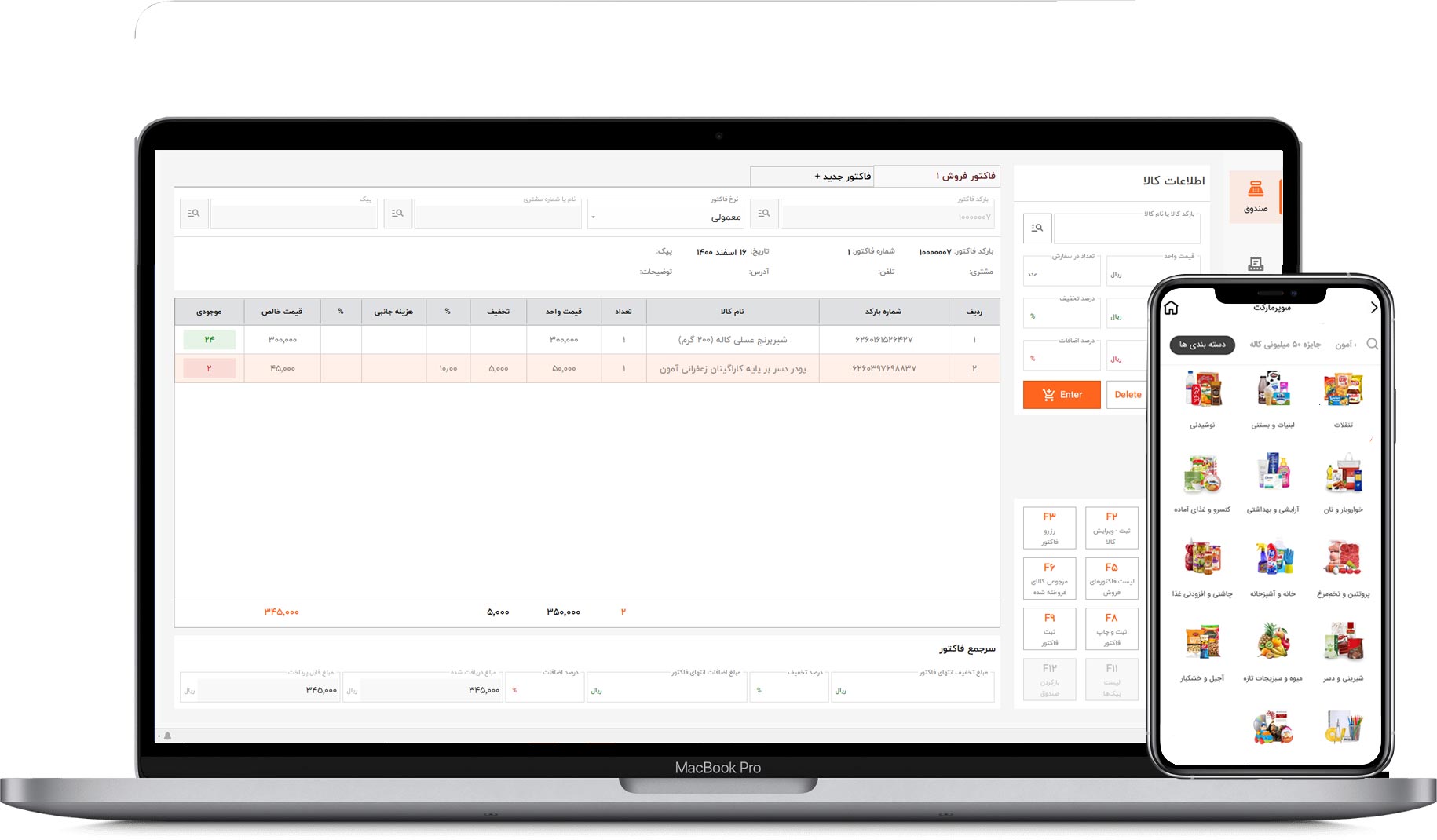 نرمافزار حسابداری آسانا امکانات متعددی برای بهبود کیفیت مدیریت کسبوکار فراهم کرده است. یکی از این موارد، بخش سفارش آنلاین است که به شما کمک میکند سفارشات آنلاین اسنپ اکسپرس را به بهترین نحو مدیریت کنید. در این مطلب از اکسپرس آکادمی درباره بخشهای مختلف سفارش آنلاین در نرمافزار صحبت میکنیم و به شما آموزش خواهیم داد که چگونه در نرم افزار مالی آسانا سفارش آنلاین دریافت کنید.
نرمافزار حسابداری آسانا امکانات متعددی برای بهبود کیفیت مدیریت کسبوکار فراهم کرده است. یکی از این موارد، بخش سفارش آنلاین است که به شما کمک میکند سفارشات آنلاین اسنپ اکسپرس را به بهترین نحو مدیریت کنید. در این مطلب از اکسپرس آکادمی درباره بخشهای مختلف سفارش آنلاین در نرمافزار صحبت میکنیم و به شما آموزش خواهیم داد که چگونه در نرم افزار مالی آسانا سفارش آنلاین دریافت کنید.