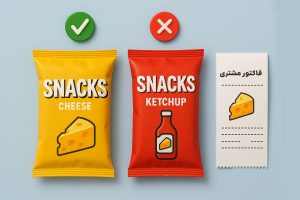با «آسانا»، موجودی کالاهای خود را بهروز نگه دارید
نرمافزار مالی آسانا از بخشهای گوناگونی تشکیل شده است. دسترسی به تمام این بخشها، از نوار کناری نرمافزار، بهآسانی ممکن است. این بخشها به «صندوق»، «آنلاین»، «خرید»، «کالاها»، «تنظیمات» و «خروج» تقسیم شدهاند. در ادامه به آموزش هر بخش و کاربرد آنها میپردازیم.

بخش خرید در نرمافزار مالی آسانا
صفحه «خرید» در نرمافزار مالی آسانا، مربوط به کالاهایی است که فروشنده برای فروشگاه خود میخرد. نمای کلی این صفحه مشابه صفحه «صندوق» است تا کار با آن راحتتر باشد؛ تنها تفاوت موجود، رنگ صفحه است. عملکرد این صفحه، کاملا برخلاف صفحه فروش است. یعنی زمانی که کالا یا بارکدی در صفحه فروش ثبت شده و به فروش میرسد، از موجودی کم میشود. هرچند در صفحه خرید، با ثبت بارکد، به موجودی کالا در نرمافزار مالی آسانا اضافه میشود. بخش «خرید»، تفاوت اندکی با بخش «صندوق» دارد که در قسمت فاکتورها اعمال شده است.آسانا اطلاعات کالا را چگونه در اختیار کاربر قرار میدهد؟
در بخش اطلاعات کالا، بهراحتی میتوان بارکد کالا را اسکن یا وارد کرده و به فاکتور خرید اضافه کرد. در این بخش امکان جستوجوی محصول، ثبت قیمت خرید، فروش، مبلغ و درصد مالیات وجود دارد.جستوجوی محصول در آسانا
در بخش اطلاعات کالا، چهار روش جستوجوی محصول وجود دارد:- میتوان با استفاده از دستگاه بارکدخوان، بارکد کالای موردنظر را اسکن کرد که پس از اسکن بارکد، نام کالای موردنظر نمایش داده شده و به فاکتور خرید اضافه میشود.
- از طریق نام کالا یا بارکد آن نیز میتوان محصول موردنظر را یافت. فقط کافی است نام کالا یا بارکد، در قسمت (بارکد یا نام کالا) سرچ شود.
- اگر محصولی در نرمافزار مالی آسانا تعریف نشده باشد، پیام «کالا وجود ندارد!» نمایش داده میشود. این یعنی میتوان کالا را ثبت کرد.
- با کلیک روی آیکون سرچ، در بخش اطلاعات کالا، لیست تمامی کالاها نمایش داده میشود. میتوانید در این لیست، هر کالایی را انتخاب کنید و کلید ثبت و تایید را بزنید. البته، این روش را خیلی توصیه نمیکنیم، چرا که بهنسبت زمانبر است.
تعریف کالا در آسانا
اگر هنگام جستوجوی کالا، بارکد موردنظر یافت نشد و پیام «ناموجود بودن کالا» را نمایش داد، با تایید پیام میتوانید کالا را تعریف کنید. در صفحه بازشده، اطلاعات، قیمت و تخفیف کالا را باید مشخص کرد. برای تعریف یک بارکد، واردکردن نام، تعداد کالای ورودی و قیمت کالا الزامی است. همچنین، اگر قصد دارید برای بارکدی تخفیفگذاری کنید، از این بخش میتوانید درصد یا مقدار تخفیف را مشخص کنید. کلید میانبر F2، صفحه ثبت و ویرایش کالا را نمایش میدهد.افزایش موجودی کالا در نرم افزار آسانا
امکان افزایش موجودی یک بارکد از بخش ثبت و ویرایش کالا (کلید F2) وجود دارد. از بخش اطلاعات کالا نیز، میتوان بارکد محصول را اضافه کرد. فراموش نکنید، پس از واردکردن اطلاعات محصول، برای ثبت ورودی کالا، کلید F9 را فشار دهید. کاربرد این دکمه، نمایش پیام ثبت اطلاعات است. پس از اسکن بارکد، اگر در قسمت «بارکد کالا» یا «نام کالا» از عدد و علامت مثبت (مانند +3) استفاده کنید، همان مقدار به موجودی کالا اضافه میشود. در این بخش میتوانید انبار ذخیره کالا را نیز مشخص کنید.ساخت انبارهای نامحدود با استفاده از اسانا
کاربران نرمافزار مالی آسانا، میتوانند بهراحتی برای مدیریت کالاهایشان انبارهای نامحدود بسازند. با فشاردادن کلید F11 و نمایش صفحه ایجاد انبار، میتوانید این عملیات را انجام دهید. پس از انتخاب نام و نوع انبار (حضوری و آنلاین، حضوری، کلاس نرخی، موقت، مرجوعی و دورریز)، انبار جدید ساخته میشود. در این صفحه، لیستی از انبارها، نام، نوع انبار، کالاهای موجود در هر انبار و فروش آنلاین آن قابل مشاهده است. انبارهای کلاس نرخی زمانی استفاده میشوند که فروشنده، برای یک کالا قیمتهای متعدد تعریف کرده و قصد ندارد آنها را با قیمت یکسان بفروشد. کارکرد انبارهای موقت، مرجوعی و دورریز هم که از نامشان پیداست. فروشندگان همچنین میتوانند برای فروش حضوری و آنلاین خود انبار جداگانه داشته باشند به طوری که کالای مربوط به فروش حضوری، از موجودی انبار حضوری و کالای فروش آنلاین، از موجودی انبار آنلاین کم شود. نکته مهم این است که فقط یک بار میتوان انبار فروش حضوری و آنلاین ساخت.افزایش موجودی انبارها در آسانا
زمانی که کالاهای جدید به موجودی فروشگاه اضافه میشوند، کاربر میتواند انبار ذخیره آنها را مشخص کند. پس از آنکه تمام اطلاعات کالا وارد شد، از بخش «انبار»، انبار موردنظر را انتخاب میکند.
فاکتور خرید چگونه در نرمافزار آسانا ارائه میشود؟
هر بارکدی که خریداری شده و وارد نرمافزار مالی آسانا شود، چه دستی و چه به واسطه بارکدخوان، در فاکتور خرید نمایش داده میشود. زمانی که تمام بارکدهای خریداریشده وارد شدند، مبلغ مجموع فاکتور در بخش «سرجمع فاکتور» قابل مشاهده است. از قسمت «مبلغ تخفیف انتهای فاکتور» برای تخفیفی که شامل حال فروشنده شده است، استفاده میشود. در این بخش واردکردن مبلغ تخفیف یا درصد آن کافی است. در نوار بالایی فاکتور، بارکد و شماره رسید در دسترس است. در قسمت شماره رسید فاکتور نیز، امکان نوشتن اطلاعات فاکتور وجود دارد. در بخش «مبلغ اضافات انتهای فاکتور»، مبلغ اضافهای که جدا از بارکدهای واردشده در فاکتور لحاظ شده است را میتوان وارد کرد.-
رزرو فاکتور
-
ثبت و تایید فاکتور
-
لیست فاکتورها
-
مرجوع کردن فاکتور
-
اصلاح فاکتور