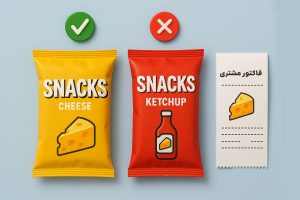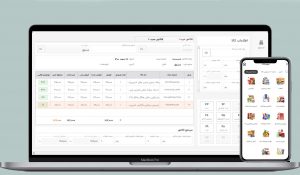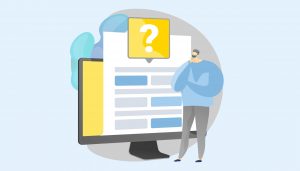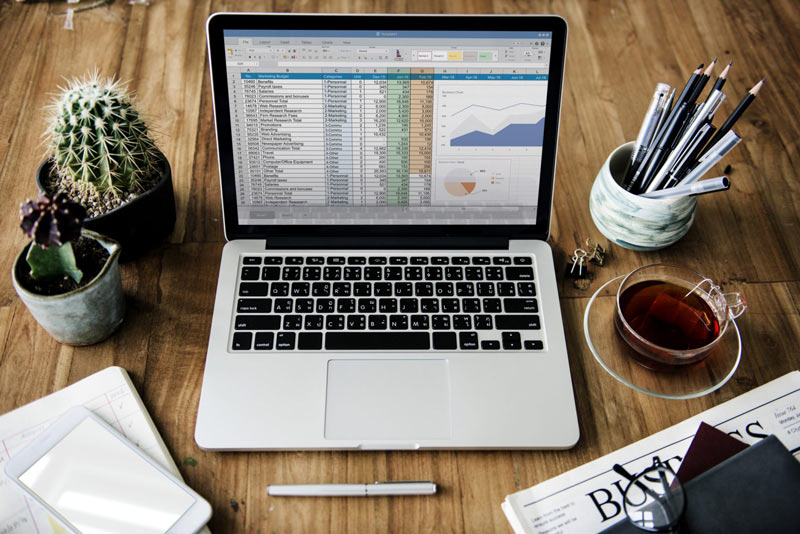
در این ویدیو شما با نحوه اضافه کردن کالای جدید در نرمافزار فروشگاهی آسانا آشنا میشوید.
نرمافزار مالی آسانا، مدیریت مالی فروشگاه شما را ساده کرده است. این نرمافزار در چند دستهبندی کلی، تمامی امور مالی فروشگاه شما را پوشش میدهد. این بخشها به سادگی از نوار ابزار کنار صفحه در دسترس خواهند بود. در بخش خرید میتوانید کالاهای جدید را ثبت کنید. در ادامه نحوه کار این بخش را به صورت کامل برای شما شرح خواهیم داد.
کاربرد بخش خرید نرم افزار آسانا
زمانی که بار جدیدی برای شما رسیده یا کالای جدیدی را برای فروشگاه خود تهیه کردهاید، بایستی آن را به موجودی انبار فروشگاه اضافه کنید. برای ورود این کالاهای جدید به سیستم میتوانید از بخش خرید برنامه استفاده کنید. بخش خرید نرمافزار آسانا مربوط به درون دادههای کسب و کار شماست. وقتی خریدی را برای فروشگاه خود انجام میدهید، باید فاکتور آنرا در بخش خرید نرمافزار ثبت کنید. به این ترتیب فاکتور خرید ثبت شده به موجودی فروشگاه شما اضافه شده و در بیلان مالی جزو بدهیهای شما محاسبه خواهد شد.
تنظیمات اولیه برای ثبت خرید
از نوار ابزار سمت راست وارد تب خرید شوید. نمایش گرافیکی بخش خرید مشابه صفحه فروش خواهد بود با اینکه رنگبندی متفاوتی دارد! پیش از آنکه فاکتور خرید کالایی را ثبت کنید، اولین موردی که باید در نظر بگیرید این است که کالای ثبت شده در فاکتور، چه نوع کالایی خواهد بود و قرار است کجا نگهداری شود. در نرم افزار آسانا امکان ثبت چند انبار مختلف را دارید. در صورتی که بیش از یک انبار ثبت کرده باشید، باید در نظر داشته باشید که هر کالا را در کدام انبار ثبت کردهاید.
برای ثبت فاکتور خرید هر کالا، ابتدا باید مشخص کنید که کالای خریداری شده در کدام انبار ثبت شود. زمانی که وارد بخش خرید میشوید، از گوشه سمت چپ برنامه به لیست انبارهای ثبت شده فروشگاه دسترسی خواهید داشت.
- بر روی آیکون انتخاب انبار کلیک کنید.
- از منوی باز شونده یک انبار را انتخاب کنید.
پس از تایید انبار، اسم انبار مورد نظر در قسمت انتخاب انبار نمایش داده میشود. پس از آن آیتمهای هر فاکتور خریدی که ثبت کنید به موجودی این انبار اضافه خواهد شد.
نحوه اضافه کردن کالا به فاکتور خرید
برای ثبت فاکتور خرید کالا باید در بخش خرید، اطلاعات هر کالای خریداری شده را به صورت مجزا وارد کنید. اضافه کردن اطلاعات هر کالا به فاکتور به سه روش امکانپذیر است.
ثبت از لیست کالاهای ثبت شده
برای اضافه کردن کالای خریداری شده به فاکتور خرید، میتوانید آنرا در لیست کالاهای ثبت شده جستجو کرده و روی آن کلیک کنید تا اطلاعات آن وارد شود. سپس تعداد خریداری شده را مشخص کنید. برای دسترسی به لیست کالاهای ثبت شده کافی است روی علامت ذرهبین در کنار فیلد نام کالا کلیک کنید. البته اگر نام کالا یا بارکد آنرا تایپ کنید، اطلاعات کالا به سرعت نمایش داده شده و می توانید آنرا انتخاب کنید.
ثبت کالا با بارکد
بارکد کالای خریداری شده را بوسیله بارکد اسکنر اسکن کنید. به این ترتیب اطلاعات کالا - که از قبل ثبت شده - به صورت خودکار فراخوان میشود و در فیلدهای مربوطه به نمایش در میآید. شما فقط کافی است تعداد ارقام خریداری شده را وارد کنید.
اگر کالایی در لیست محصولات فروشگاه تعریف و ثبت نشده باشد، یک پیغام به صورت «کالا وجود ندارد»
نمایش داده خواهد شد و شما مجبور هستید اطلاعات کالا را به صورت دستی ثبت کنید.
تعریف کالا به صورت دستی
اگر پس از جستجو، کالای مورد نظر یافت نشد، میتوانید اطلاعات هر کالا را به صورت دستی وارد کنید. برای ثبت این اطلاعات باید در بخش اطلاعات کالا در سمت راست برنامه، فیلدهای زیر را مشخص کنید
- نام کالا
- قیمت فروش
- تعداد ورودی
- قیمت خرید
- قیمت فروش آنلاین (مربوط به کالاهایی که در انبار آنلاین تعریف شده باشند)
- مبلغ مالیات کالا
- تعیین مالیات کالا به صورت درصد
با فشار دادن کلید F2 میتوانید به صفحه «ثبت و ویرایش کالا» دسترسی پیدا کنید و کالای جدید را در لیست کالاها ثبت کنید و یا اطلاعات کالایی که قبلا ثبت شده را ویرایش کرده و تغییر دهید.
ثبت نهایی فاکتور خرید
پس از آنکه اطلاعات تمام اقلام مورد نظر را به فاکتور اضافه کردید، باید بر روی ثبت فاکتور کلیک کرده و یا کلید F9 را فشار دهید. در صورتی که عملیات ثبت فاکتور خرید به درستی انجام شود، یک پیغام تایید به صورت «ثبت با موفقیت انجام شد» نمایش داده میشود و اقلام ثبت شده در فاکتور به موجودی انبار شما اضافه خواهد شد. در صورتی که پس از ثبت فاکتور پیغام تایید نمایش داده نشود، اطلاعات ثبت نخواهد شد و باید مشکل را بررسی کنید.
بررسی فاکتورهای خرید ثبت شده
با زدن کلید F5 میتوانید وارد بخش فاکتورهای خرید ثبت شده شوید. تمام فاکتورهایی که ثبت آنها تایید شده باشد را میتوانید در این قسمت مشاهده کنید. بنابراین پس از ثبت هر فاکتور بهتر است برای اطمینان از روند درست عملیات ثبت، روی بخش «لیست فاکتورهای خرید»
کلیک کنید و آیتمهای فاکتور مورد نظر را در آخرین فاکتورهای ثبت شده کنترل کنید.
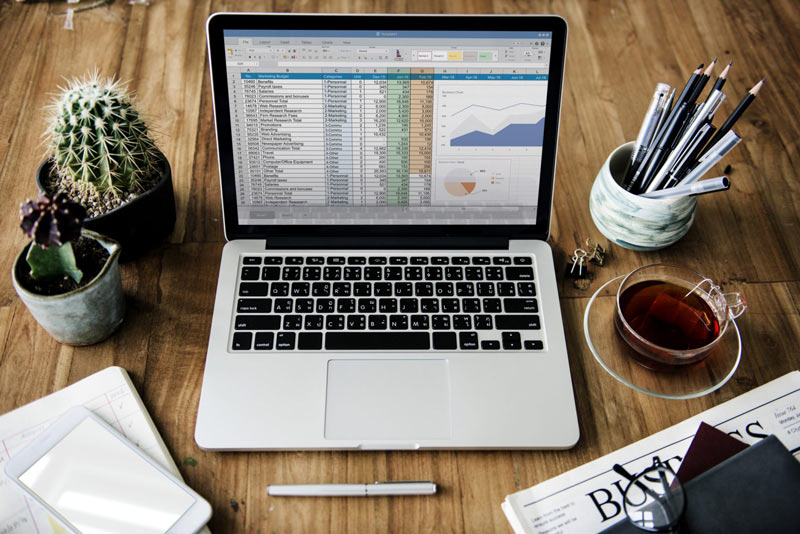 در این ویدیو شما با نحوه اضافه کردن کالای جدید در نرمافزار فروشگاهی آسانا آشنا میشوید.
نرمافزار مالی آسانا، مدیریت مالی فروشگاه شما را ساده کرده است. این نرمافزار در چند دستهبندی کلی، تمامی امور مالی فروشگاه شما را پوشش میدهد. این بخشها به سادگی از نوار ابزار کنار صفحه در دسترس خواهند بود. در بخش خرید میتوانید کالاهای جدید را ثبت کنید. در ادامه نحوه کار این بخش را به صورت کامل برای شما شرح خواهیم داد.
در این ویدیو شما با نحوه اضافه کردن کالای جدید در نرمافزار فروشگاهی آسانا آشنا میشوید.
نرمافزار مالی آسانا، مدیریت مالی فروشگاه شما را ساده کرده است. این نرمافزار در چند دستهبندی کلی، تمامی امور مالی فروشگاه شما را پوشش میدهد. این بخشها به سادگی از نوار ابزار کنار صفحه در دسترس خواهند بود. در بخش خرید میتوانید کالاهای جدید را ثبت کنید. در ادامه نحوه کار این بخش را به صورت کامل برای شما شرح خواهیم داد.